Sommaire
Pour pouvoir collaborer, il est préférable d'ajouter des utilisateurs sur Google Analytics plutôt que de partager des mots de passe. Le principe est simple et rapide et concerne aussi des collaborateurs internes que des agences externes à votre entreprise.
1- Se rendre dans l'Administration de votre compte Google Analytics
Pour ajouter un nouvel utilisateur sur Google Analytics, il faut se rendre dans l'administration de votre compte, pour cela, il faut cliquer dans le menu de gauche, sur le dernier lien “ADMIN”.
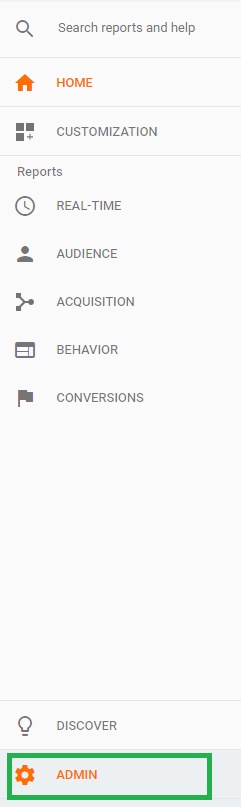
2- Choisir le niveau d'administration du nouvel utilisateur
Les comptes Google Analyticssont divisés en trois niveaux d'administration, organisés en cascade. L'organisation en cascade signifie qu'en donnant l'accès à un compte, vous donnez les même droits pour la/les propirité(s) et la/les vue(s) ; en donnant accès à une propriété vous ouvrez les même droits pour la vue(s).
- A : Le compte (ACCOUNT) : c'est l'entité d'administration permettant de gérer l'intégralité de votre compte. Si vous disposez de plusieurs sites sur le même compte (pour les propriétaires de sous-domaines ou de multi-sites, c'est souvent le cas), le niveau d'administration “Compte” permettra au nouvel utilisateur de gérer toutes les propriétés de ce même compte et toutes les vues de ces propriétés. Le niveau “compte” permet de modifier des filtres globaux s'appliquant aux propriétés et aux vues de ce compte, d'ajouter des propriétés ou vues (selon le niveau d'administration de l'utilisateur).
- B : La propriété (PROPERTY) : La propriété d'un compte Google Analytics permet d'entrer dans le détail du tracking et des
- C : La vue (VIEW) : c'est le niveau le plus bas de gestion ou d'administration dans Google Anlaytics. La vue est malgré tout un élément essentiel puisqu'elle permet de gérer une multitude d'option relative à la visualisation des données (les conversions, les groupement de contenu, la configuration des canaux d'acquisition…).
Voilà à quoi ressemble le panneau d'administration de Google Analytics, divisé en trois colonnes (COMPTE, PROPRIÉTÉS, VUES) permettant d'ajouter des utilisateurs Google Analytics à chaque niveau.
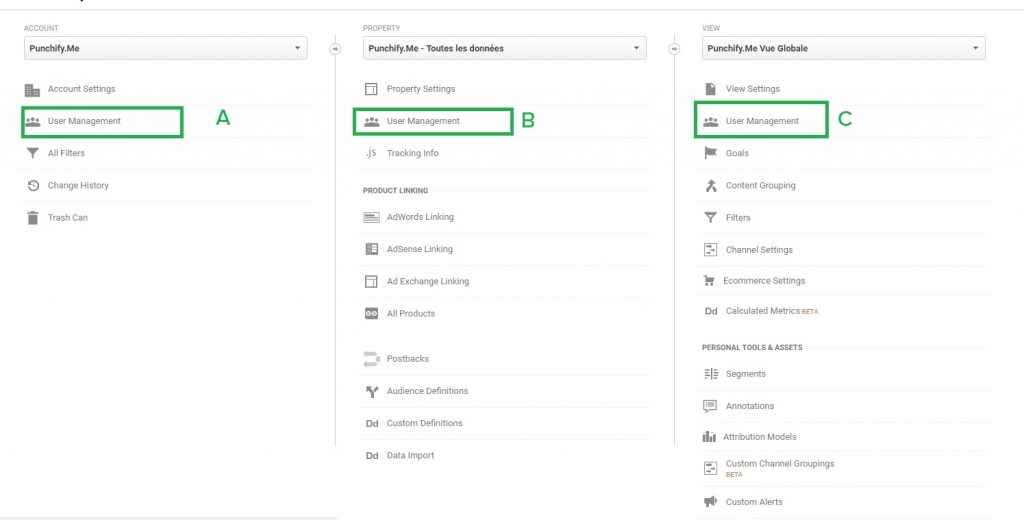
3- Ajouter l'email du nouvel utilisateur sur Google Analytics
Pour ajouter un nouvel utilisateur, administrateur ou collaborateur sur votre compte analytics et après avoir choisi le niveau de gestion auquel vous souhaitez qu'il accède (A : Compte, B : Proprités ou C : Vues), vous devrez ajouter l'email de la personne. Pour que l'ajout fonctionne l'email devra être lié à un compte Google (pas forcément Google Analytics). Il faudra intégrer l'email dans le champs A de l'image ci-dessous :
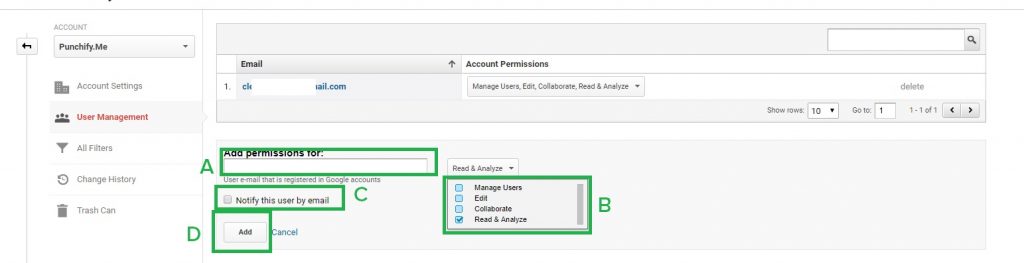
Si vous souhaitez envoyer un e-mail de notification à cette personne, vous pourrez cocher l'option “Notify this user by e-mail” : bloc C de l'image ci-dessus. Avant de valider cette étape, passez à l'étape de gestion du niveau de droit ci-dessous.
4- Choisir le niveau de droits de gestion du nouvel utilisateur
Lors de l'ajout d'un nouvel utilisateur sur Google Anlaytics et quelque soit le niveau de Gestion (COMPTE, PROPRIÉTÉ ou VUE), il faudra déterminer le niveau de droits de gestion du nouvel utilisateur. Cela se fait dans le bloc B de l'image ci-dessous :
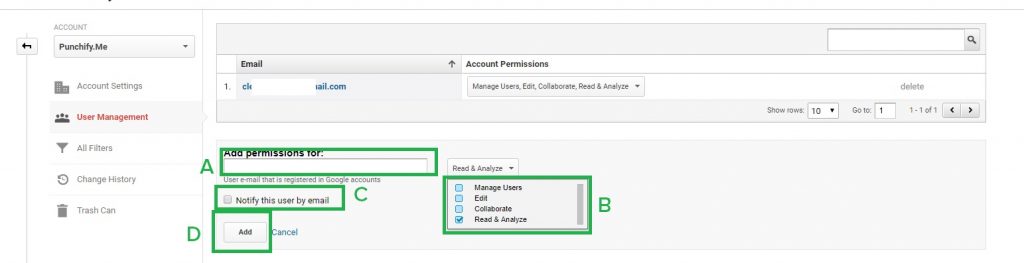
Une fois déterminer les droits de gestion, vous pourrez valider l'action en cliquant sur le bouton D (“AJOUTER” ou “ADD” en anglais).
